
プロゲーマーの愛用者も多いRazer製品で
センサー精度が優れているマウス『Razer Basilisk Ultimate』
実際に購入して3か月使用したので
良かった点・気になる点をまとめていきます。
充電ドックが付属していないモデルの落とし穴も公開です。
購入を検討している方は参考にしてみてください。
■今回レビューしたマウス
Razer Basilisk Ultimate開封レビュー
実際に購入した『Razer Basilisk Ultimate』を
開封レビューしていきます。

今回は充電用マウスドックが付属していないタイプを購入した為
右下に付属していないとシールが貼られています。
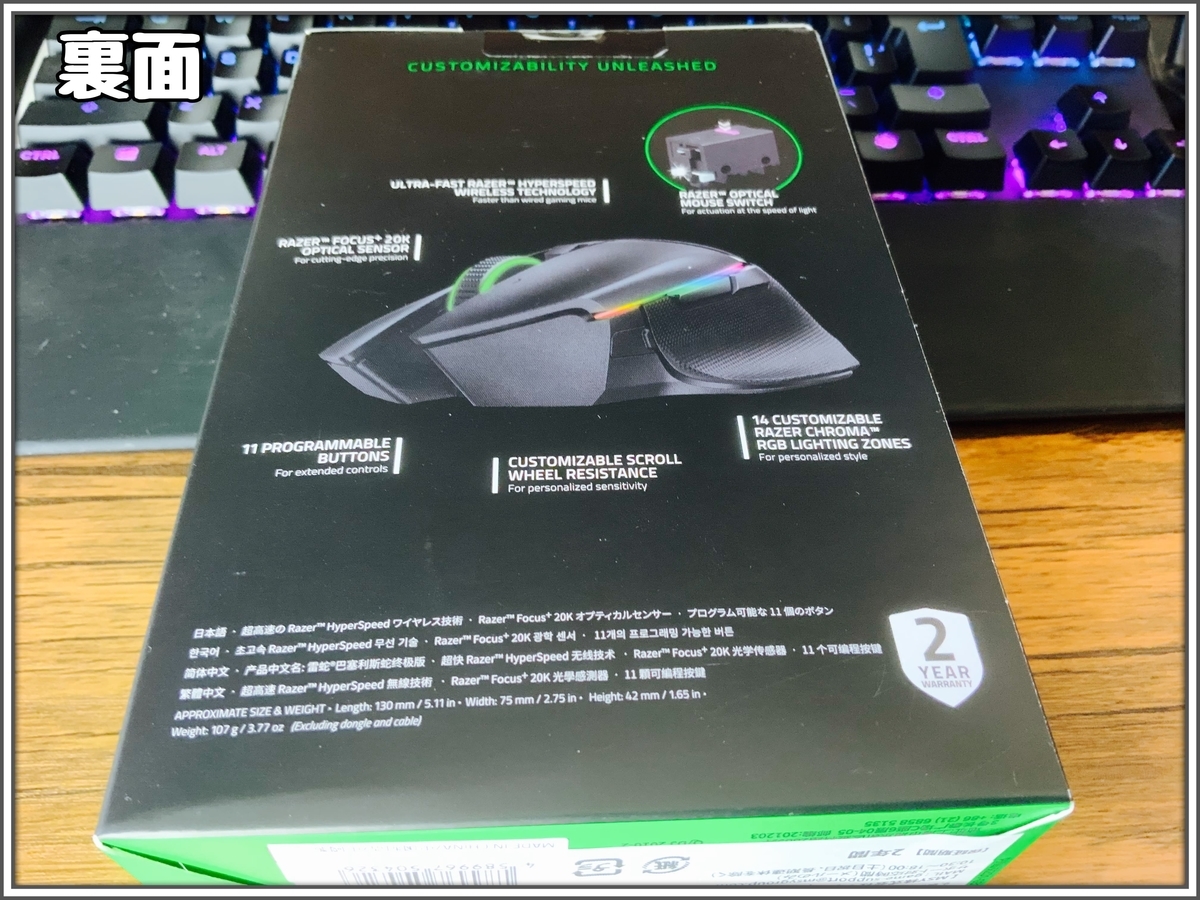
箱の裏面にも英語でおしゃれに説明が書かれています。

内容物は以下の通りです。
- マウス本体
- レシーバー
- USB-Type-Bケーブル
- レシーバー
- 説明書

マウス本体の裏側にはレシーバーのUSBが格納されています。
蓋を外して取り出して使用しましょう。
また、電源スイッチも付いているので
使用が終わったら切りにするようにしましょう。

取り出したUSBはレシーバーに接続します。

レシーバーとUSBケーブルを接続すると準備完了です。
レシーバーは光りません。

電源を入れるとマウスがキレイに光ります。
光り方もきれいでテンションが上がります!
使ってみて感じた良い点・気になる点
実際に3か月使用し良かった点と気になる点を紹介します。
購入を検討している方は参考にして下さい。
使ってみて満足できた点
まずは使ってみて良かった点をまとめていきます。
マウスの反応が良い!
以前のマウスはLogicoolから2017年9月21日に
発売されたゲーミングマウスを使っていました。
特に問題なく使用できていたのですが
自分の意図しない場所へマウスポインタが移動することが多かったです。
G903のクリックが壊れてしまったので
買い換えたのがRazer Basilisk Ultimateでした。
買い換えてびっくりしたのがマウスポインタが
しっかりと自分の思った位置に動く事でした。
Razer Basilisk Ultimateには
解像精度が99.6%の20,000DPIセンサーが搭載されています。
Razer Basilisk Ultimateの高性能センサーが
マウスの小さな動きもしっかりと追跡するので
マウスポインタを思った場所へ動かせます。
マウスのテストツール『MouseTester』でチェック

線と●の位置が重なっているとマウスの精度が良いと判断ができます。
ほとんど●が線の上に存在するので正確に位置を検知できています。
右利きの手にしっくりくるデザイン

マウス左側のくぼみに右手の親指がフィットするので
しっかりとマウスをホールド出来て作業がしやすいです。
長時間動画編集を行っていると手首が痛くなることがありましたが
負担が軽減されたおかげで手が痛くなる事は無くなりました。
マウスホイールの抵抗を変えられる

些細な事ですがマウスホイールの抵抗を変えられます。
ホイールの抵抗を一番少なくするとスルーと抵抗なく動きます。
抵抗を強くするとカリカリと少しずつ動かすことが出来ます。
他のマウスではあまりない調整部分なので気に入ってます。
使ってみて気になる点
3か月使ってみて気になった点を紹介していきます。
充電スタンド付属版を買っておけばよかった
とても後悔している点が充電スタンドセットで購入しなかったことです。
マウスの充電は最大100時間稼働と長時間使用できますが
充電が切れた時にはケーブルを接続して充電することになります。

充電ケーブルを差すだけなのですが
差し込みがとても固いです。

ケーブルを抜く時も固いのでケーブルに負荷がかからないか心配になります。
毎回充電時に気を使うことになるので
2000円高くなっても充電ドックセットで購入することをおススメします。
ネット上での口コミまとめ
では実際に購入した方々のレビューはどうなのでしょうか?
通販サイトの口コミをまとめてみていきましょう。
Amazonでの口コミ

Amazonでは評価件数が1,455件と多く
点数も4.5点と高評価になっています。
好評な口コミまとめ
高いけどおすすめできる
chroma→death adder v2→本製品を使った感想です。
主にゲーム目的です。▼chroma
3年前ほどに購入したがホイールボタンの効きが悪くなった。それ以外はかなり満足してた。ケーブルはかなり固かったけど。▼death adder v2
クリックが重くて、慣れませんでした。
それ以外はchromaより優秀。
でも、クリックが重要なのでbasiliskへ。▼basilisk
クリック感が軽くて満足だし、無線も快適。
他はdeath adder v2の方がやや好みですが、やはりクリック感で選ぶしかないですね。
引用元:Amazon
クリックが押しやすいという使用感が書かれています。
たしかに違和感なくクリックが出来るので使いやすいです。
操作性、握り心地◎
前回Deathadder V2 miniが小さすぎた(私の手はゴム手袋だとSサイズびっちり)ためこちらを購入。
今度は大きすぎて握りづらかったらどうしようと思いましたが、今までのマウスの中で一番のフィット感です。
親指のところの凹みのおかげでしっかり握れて、左右に振った際も底面が広くなってるので手を巻き込むことなくスムーズです。
感度も良く、1000・1200・2100・4150を設定していますが、切換もスムーズです。
初めて充電式ワイヤレスマウスを購入しましたが、充電ドッグがピカピカなのもいい!笑しかし到着して充電ドッグを設置しようとUSBケーブルをドッグに接続する際、自分が思っていたよりも
かなり深く差し込む必要があったようで、数時間ほどケーブル差したのにドッグが光らない!充電できない!と焦っていました。笑
ドッグにUSBを差すときは、USBの摘みが見えなくなるくらいまで入ります。ホイールの重さも調整でき、ブラウジングの際は軽めに、ゲームの時は少し重めにと調整できるのも良いです。
引用元:Amazon
USBの取り付けが固いという意見は多いですね。
慣れれば問題ないですが初回使用時は少し困惑します。
ホイールの重さ調整も
ゲームとネットサーフィンで使い分けが出来るので便利です。
気になる口コミまとめ
使ってみて気になる点を書かれている口コミをまとめていきます。
思ったよりも大きい・・・だと・・・
誰かのレビューで手が小さい人にも・・・って書いてあったのですが
ダメです。
私の手の大きさは一般的な女性、手袋でいうとS、21cmサイズで
つまみ持ちになりますが、人差し指でホイールにぎりぎりかかるぐらいで
(これはホイールを軽く出来るのでセーフ)
親指の先にあるボタンがかすりもしない距離になります(泣)
もう仕方がないから持ち方変えるかーって思ったのですが
チルトが丁度良い人差し指の位置にしても、まだ親指が届かないのですけど、、、
そして親指が届く位置だと、前過ぎてチルト操作が難しいわけで。
どういうこと??私の親指がめっちゃ短いの?そんなこと、あるわけが・・・え?まさか?
引用元:Amazon
女性の手には少しサイズが大きく操作がしにくいと感じる方がいるようです。
最高のゲーミングマウス
本商品の良い点は『ワイヤレス』の点です。
ゲームをやる時の優先マウスのワイヤーは本当に不快感がありました。
精度も高く良いマウスです。しかし、やはり値段と充電の持ちは課題かと思います。
1万7000円のマウスはやはりコスパは良いかといわれると難しいです。またRazerのSYNAPSEで光り方をキーボードやマウスパッドと同期できますが、充電の関係で100%の設定で光らせると電池が持ちません。
自分の使用はかなりの長時間の使用ですので、100%設定ではマウスの充電切れが発生し現在では5%で設定してあります。5%ですが、部屋の電気を消してるのでうっすら光りますしゲーム中は光り方はあまり気づかないのでまぁ良いかと思いますがやはり光らせたい!という気持ちはあります。やはり高額設定ですので思いっきり光らせた状態で電池が持たないのがマイナス点で総合4点にしました。
引用元:Amazon
値段が高い点とイルミネーションを使用しすぎると電池の消耗が激しくなる点がマイナス点となっています。
値段については販売当時より価格が下がっていて買いやすくなっています。
イルミネーションも操作中は見えないのでそこまで光らせなければ問題ないと思って使っています。
楽天市場での口コミ

楽天市場での評価はショップごとに入力なので分かれていますが
全てのショップで4.6点以上と高評価です。
好評な口コミまとめ
故障対応◎
razerなので物は元論良いと思いますがその辺の評価はそれぞれなので割愛します。それよりも故障の際の対応が早く、直ぐに交換してくれたので非常に安心出来ました。その辺不安な人は特にお勧めです
引用元:楽天市場
故障時の対応も素早いので万が一の不具合でも安心ですね。
大満足
手が大きく、かぶせ持ちの方にお勧めです。
細かく設定することも出来ますし、
しなくても標準設定のまま使うことも出来ます。
何よりボタンの押し心地が良いです。
Razerマウスを初めて購入しましたが変なマーク以外は大満足です。
引用元:楽天市場
手が多き方はかぶせ持ちがしっくりきますね。
私も手が大きいのでがっつりとマウスをつかめて使いやすいです。
レイザーのロゴは好き嫌いがあるんですね。
私は何も感じない・・・。
気になる口コミまとめ
パドルスイッチが…
クリック感や反応などは最高級クラスだけあって素晴らしいです。
G502に形がかなり似ていますが左クリック横の2ボタンが無いのに乗り換えてすぐはかなり違和感が出ます。
手は大きい方ですが被せ持ちで親指先のパドルスイッチが微妙に届きにくい押し具合なので、つまみ持ちの人でも快適に使いこなすために長いボタンと交換できるように追加して欲しいところですね。
引用元:楽天市場
パドルスイッチは確かに押しづらいので慣れるまで難しいです。
私は封印しています。
Razer Basilisk Ultimate口コミまとめ
マウスの操作感や持ちやすさについてはほとんど好評でした。
ボタンを全て使ってプレイするには少し押しづらいところもあるので
操作しやすいボタンにショートカットを入れてプレイするのが望ましいです。
ほとんどの購入者が満足して使用できているので安心ですね。
Razer Basilisk Ultimateまとめ
『Razer Basilisk Ultimate』は高性能センサーとグリップ部分で
操作がしやすいのでFPSやTPS等のゲームに最適なマウスです。
ボタンも左側に2個とチルトスイッチがついているので
動画編集などの作業にも便利になっています。
私は充電ドックを付けなかった後悔が大きいですが
そのほかの機能に対しては大満足で使えています。
ネット上の購入者の意見も好評なので気になる方は
ショップサイトから詳細を確認してみて下さい。


![[あす楽対応] Razer Basilisk Ultimate (充電ドック付き) 有線 / 2.4GHz 両対応 ワイヤレス ゲーミングマウス # RZ01-03170100-R3A1 レーザー (マウス) [あす楽対応] Razer Basilisk Ultimate (充電ドック付き) 有線 / 2.4GHz 両対応 ワイヤレス ゲーミングマウス # RZ01-03170100-R3A1 レーザー (マウス)](https://thumbnail.image.rakuten.co.jp/@0_mall/kitcut/cabinet/item/122/p-346882.jpg?_ex=128x128)
 純正のワイヤレスコントローラーは結構高いので
純正のワイヤレスコントローラーは結構高いので













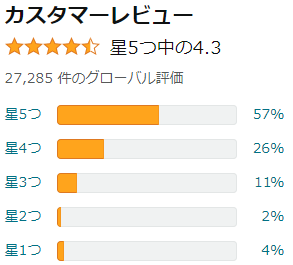
















![AVerMedia Live Gamer Ultra GC553 [ 4K]パススルー対応 ゲームキャプチャーボックス Full HD 1080p 60fps usb3.1 Ultra-Low[Latency] [グローバルバージョン輸入品] (GC553) AVerMedia Live Gamer Ultra GC553 [ 4K]パススルー対応 ゲームキャプチャーボックス Full HD 1080p 60fps usb3.1 Ultra-Low[Latency] [グローバルバージョン輸入品] (GC553)](https://m.media-amazon.com/images/I/41+HmMWxVVL._SL500_.jpg)









 前まで使用していたAVT-C875とGC311を比較していきます。
前まで使用していたAVT-C875とGC311を比較していきます。





























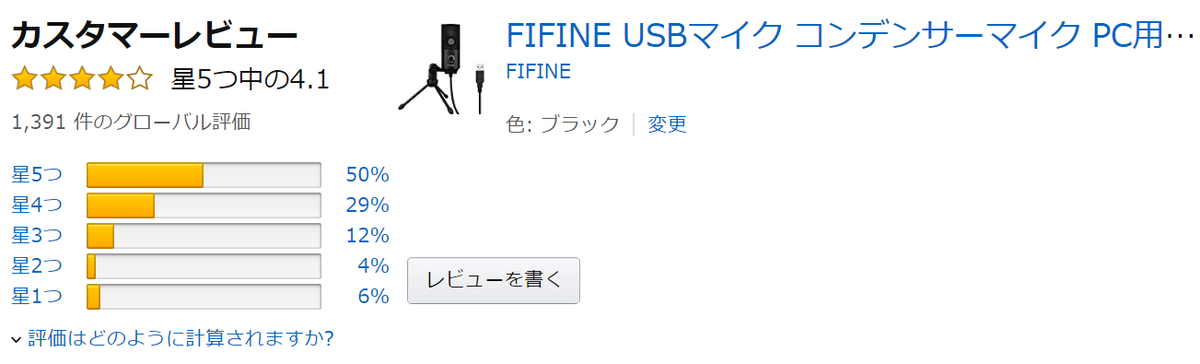

















![AVerMedia Live Gamer 4K GC573 [4Kパススルー対応 PCIe接続 ゲームキャプチャーボード] DV490 AVerMedia Live Gamer 4K GC573 [4Kパススルー対応 PCIe接続 ゲームキャプチャーボード] DV490](https://m.media-amazon.com/images/I/517g69CQMyL._SL500_.jpg)























































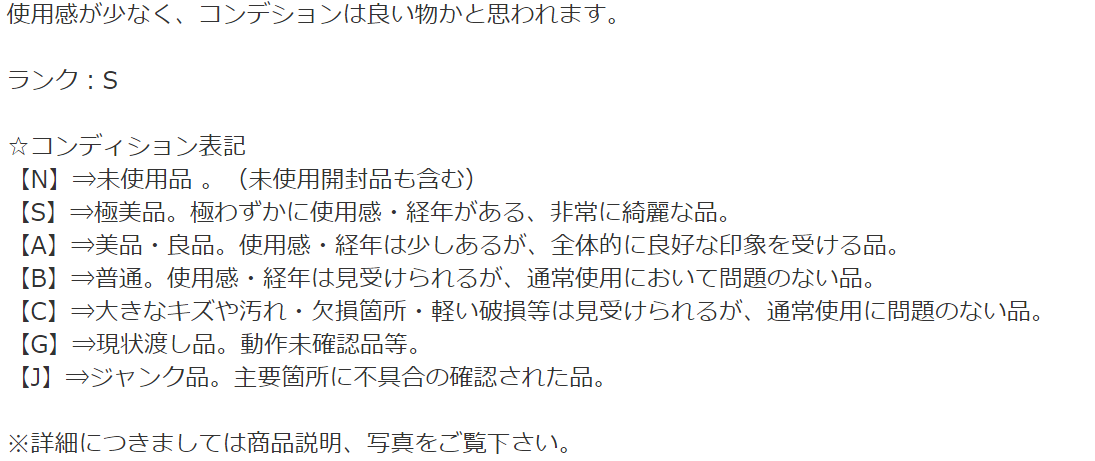

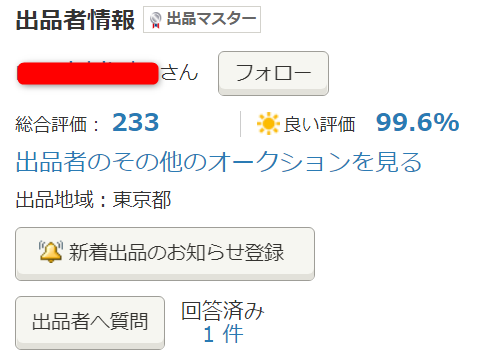
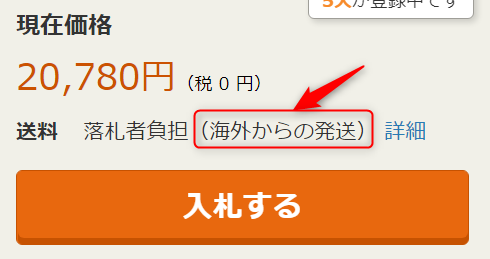
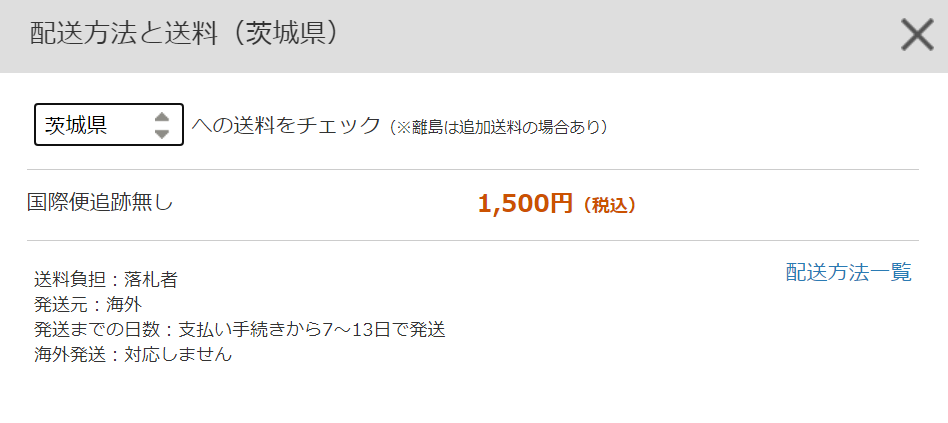







![キングストン Kingston HMIQ1S-XX-RG/G PCマイク HyperX QuadCast S RGB [USB-C] キングストン Kingston HMIQ1S-XX-RG/G PCマイク HyperX QuadCast S RGB [USB-C]](https://thumbnail.image.rakuten.co.jp/@0_mall/biccamera/cabinet/product/5982/00000008648332_a01.jpg?_ex=128x128)

![ソニー SONY ECM-PCV80U PC用ボーカルマイク [φ3.5mmミニプラグ+USB][パソコン マイク 録音 ECMPCV80U] ソニー SONY ECM-PCV80U PC用ボーカルマイク [φ3.5mmミニプラグ+USB][パソコン マイク 録音 ECMPCV80U]](https://thumbnail.image.rakuten.co.jp/@0_mall/biccamera/cabinet/product/1539/00000001775893_a01.jpg?_ex=128x128)











