
AverMedia製のキャプチャーボードの録画ソフトRECentral4で
『フレームレートが低下』と表示された場合の対処方法を紹介します。
録画設定・NVIDIA設定・バックグラウンドアプリの確認で対処します。
- RECentral4の録画品質設定を変更
- NVIDIAコントロールパネルで3D設定を変更
- ドライバ―の更新をチェック
- バックグラウンドのプログラムを終了
- フレームレートが低下しました表示への対処まとめ
RECentral4の録画品質設定を変更
RECentral4を開いたら録画品質の設定を変更しましょう。
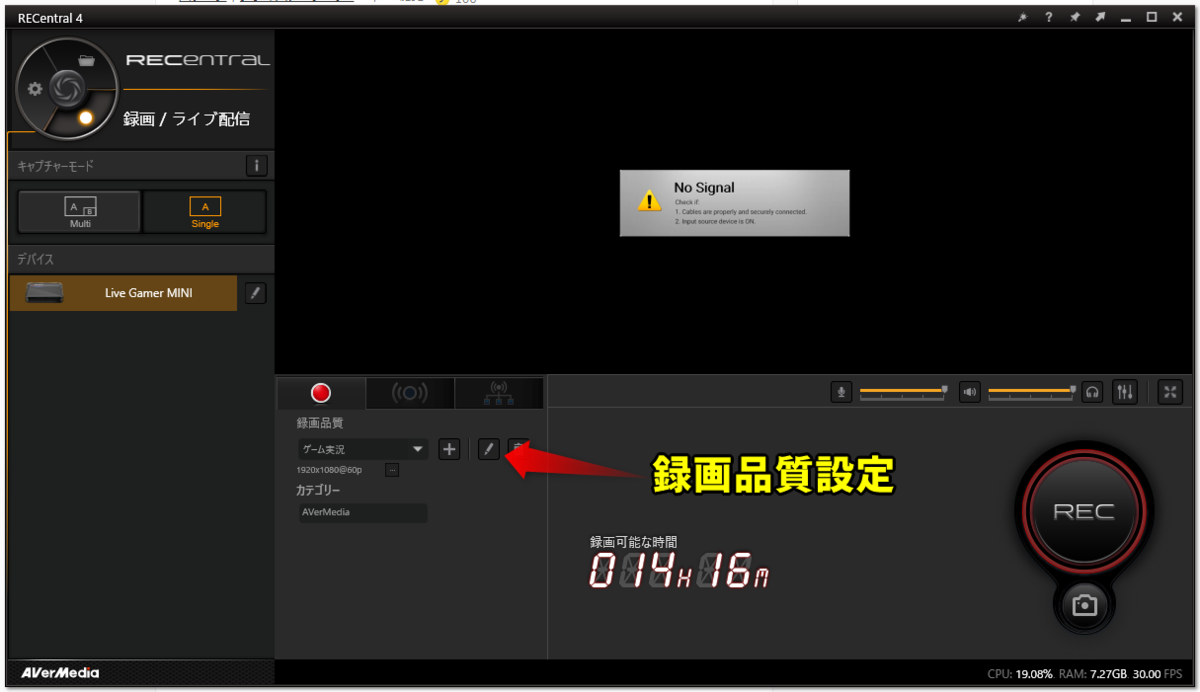
設定を開いたらコーデックをNVIDIAかQSVへ変更しましょう。
現状の設定の逆に変えてみましょう。
例)現状設定がNVIDIAならQSVへ変更
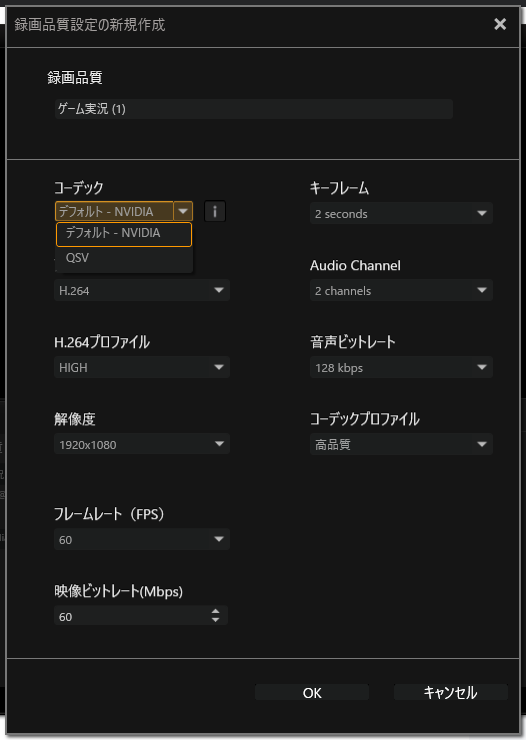
次にフォーマットをH.264に設定します。
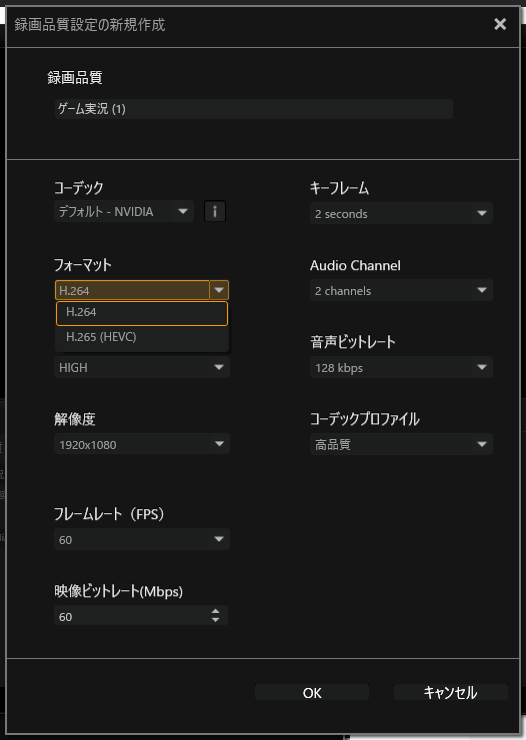
以上でRECentral4での設定は完了です。
NVIDIAコントロールパネルで3D設定を変更
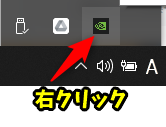
タスクバー右下の△を押してNVIDIAのアイコンを
右クリックしてコントロールパネルを開きましょう。
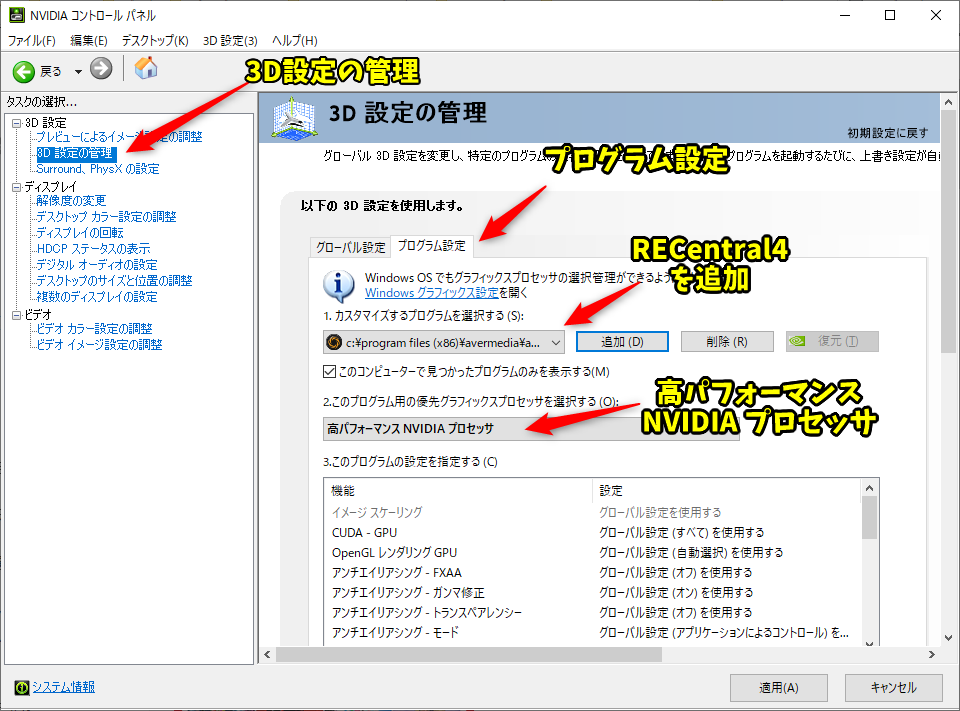
プロパティが開いたら以下の手順で設定しましょう。
- 3D設定の管理
- プログラム設定タブを選択
- RECentral4を選ぶ
- 高パフォーマンスNVIDIAプロセッサを選択
- 適用ボタンを押す
ドライバ―の更新をチェック
RECentral4やNVIDIAのドライバーは勝手にアップデートされません。
最新版へ更新をしていない場合は
必ず新しいバージョンが無いか確認しましょう。
バックグラウンドのプログラムを終了
見えないところでプログラムが動作している場合があります。
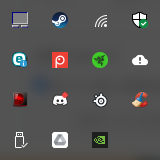
タスクバー右下のアプリ一覧から使用しないアプリは終了しましょう。
タスクマネージャーを開くことで確認もできます。
(CTRL+ALT+DEL)
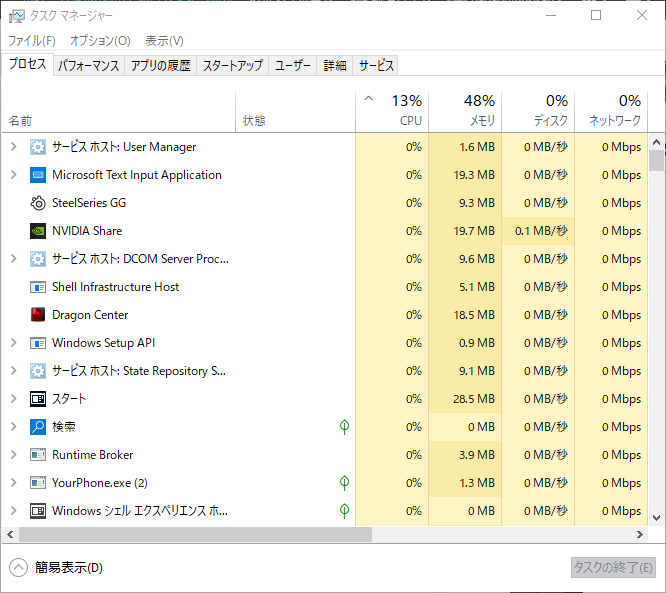
プロセス内でCPU使用率の高い
必要でないアプリを終了することで負荷を軽減できます。
(終了する前に消しても大丈夫か確認しましょう)
フレームレートが低下しました表示への対処まとめ
以上の設定を行う事でfps低下のメッセージが消えるはずです。
これでもうまく動作しない場合はサポートへ
問い合わせて対応方法を確認しましょう。