
動画の冒頭で視聴者が離脱してしまう。
もしかすると動画の音量が小さすぎる可能性があります。
他の動画と比べて自分の動画は音量が小さいかもしれないと思う方は
3つのポイントを確認後、動画のチェックをする事で改善できます。
動画投稿後にYouTubeに最適な音量にして視聴者維持率を増やしたい方は
最後まで確認してみてください。
録音した音声が小さい場合の対処
音声ファイルを確認すると音量が小さかった場合の対処方法です。
まずはマイクの設定を確認してみましょう。
マイク設定の排他モードを確認
録音後の音声を確認して声が小さい場合は
マイクの排他モード設定を確認しましょう。
パソコンに接続しているマイクの設定の中に排他モードがあります。
この排他モードがONになっていると声の音量が下がることがあります。
設定は簡単なので
以下の手順でチェックを外してみましょう。
排他モード確認方法

スピーカーアイコンを右クリック
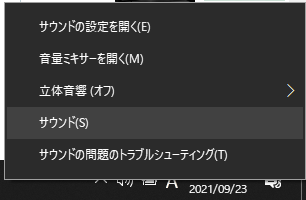
サウンド(S)をクリック

録音タグの中に接続されているマイクの一覧が出てきます。
録音に使用するマイクアイコンを右クリックしてプロパティをクリックしましょう。
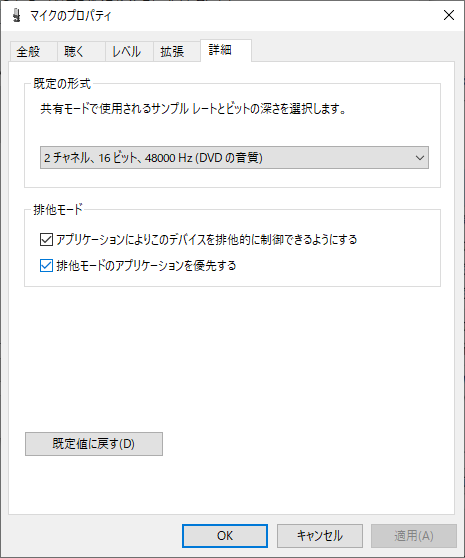
マイクのプロパティが開かれるので
詳細タブの中の排他モードを確認してください。
排他モードにチェックが入っている場合はチェックを外してみましょう。
この状態で録音をして音量が変わるかを確認してみて下さい。
調整後も音質改善できなければマイクが悪い可能性あり
調整を行ってもマイクの性能が悪い場合
音割れなどが発生し聞き取りにくい声になってしまいます。
調整しても音声が改善されない場合はマイクの買い替えも検討しましょう。
現在私が使用している『LEWITT LCT 440 PURE』とその前に使用していた『HyperX QuadCast』はとても音質が良いマイクです。
マイクを検討している方は参考にしてみてください。
【動画有】ゲーム実況のコンデンサーマイクは『USB接続・オーディオインターフェース接続』おススメはどっち?音質を比較してみた
マイクの種類も大事になってきます。
ゲーム実況をするのであればマイクはコンデンサーマイクを選ぶようにしましょう。
音質がクリアで聞きやすい点と音量(ゲイン)調整ができるので編集がしやすくなります。
マイクの種類ごとの違いを検証動画付きでまとめています。
【動画有】ゲーム実況で使うマイクはコンデンサーマイク?ヘッドセットマイク?性能と音質の違いを比較してみた
編集後の動画ファイルの音量が小さい場合
編集時には音量が大きく聞こえるが
エンコードして出力したファイルを確認すると音量が小さい場合は
編集ソフトの設定が間違っている可能性があります。
パワーディレクターとプレミアプロでの調整方法を紹介します。
パワーディレクターでの調整方法

使用料金が安く操作も簡単なので
初心者に人気のパワーディレクターでの調整方法を紹介していきます。
パワーディレクターは一ヶ月517円で使用できる動画編集ソフトです。
エンコード方式と音声出力設定を確認
下の画像はパワーディレクターでの動画出力画面の一部です。

高速ビデオレンダリング技術という所とサウンドサラウンドにチェックを入れると出力された動画ファイルの音量が小さくなります。
チェックを入れて出力している人は一度チェックを外して試してみて下さい。
トラックの音量を増やす
私の場合は声が小さかったので
声の音声があるトラックの音量を最大にしています。

前まではBGMの音量を下げて声に合わせていたんですが
BGM音量に合わせて声の音量を上げました。
音量を増幅しすぎると声が割れてしまうので音割れしない程度に増幅しましょう。

音声のグラフを見るとピークを越えた黄色い部分がありますが
これぐらいだと聞いていても違和感はありません。
プレミアプロでの調整方法
慣れるまでは勉強が必要ですができることがとても多いので
凝った動画を作れるのでこれから長く動画編集をしていく人におすすめなのがプレミアプロです。
プレミアプロでの音量の調整方法は以下の通りです。
エフェクト『ダイナミック』で調整

音量を調整したい部分へエフェクトの『ダイナミック』を追加します。
追加後カスタムセットアップの右の編集ボタンをクリックし細かく調整しましょう。
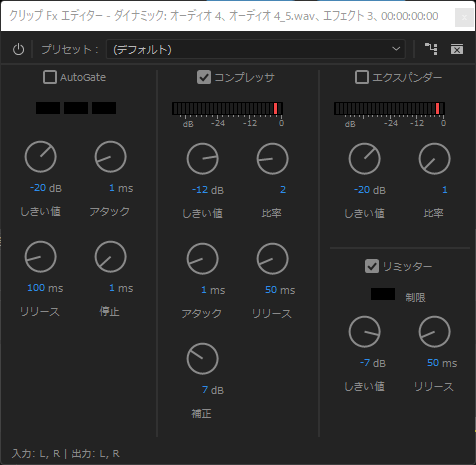
編集ボタンを押すとこのように調整項目が出ます。
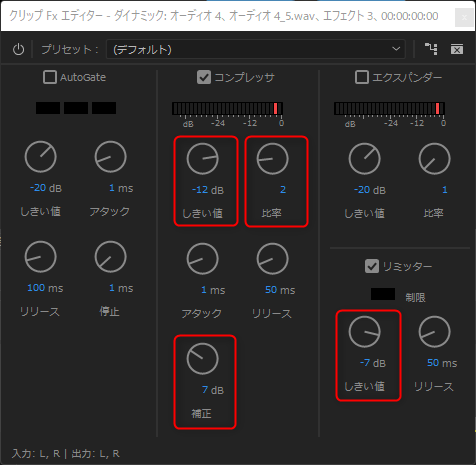
以下の4項目の数値を調整していきます。
- コンプレッサー:しきい値・比率・補正で音のバランス調整
- リミッター :しきい値で全体の音量を調整
よくわからない場合は画像の通りの数値にしてから
微調整してみてください。
※画像は私がゲーム実況時に毎回使用している数値です。
一度作成することで流用ができるので
二回目以降はダイナミックのエフェクトを適用したい部分にコピーするだけです。
YouTubeでの適正音量の確認方法
以上の手順で音量を上げて動画を作成した後は
YouTubeへ動画をいったん非公開の状態でアップロードしましょう。
動画のアップロード完了後、以下の方法で音量が最適か確認します。

投稿した動画を再生後、動画内で右クリックをします。
メニューが出てくるので『詳細統計情報』をクリックしましょう。
そうすると画面右上に情報が表示されます。
その中のVolume/Normalizedを確認してください。
ここに音のバランスと音量が表示されます。
その中のcontent loudnessの値が画像では-15.2dBとなっています。
これはYouTubeが推奨する動画の音量よりも
15.2dB音が小さいという意味です。
なので動画をクリックしてもらっても
他の動画や広告終わりに再生されると音が小さくて聞こえないとなります。
なのでcontent loudnessが0に近いように調整する必要があります。
今回紹介した内容で私が修正した結果が下の画像です。

content loudnessが0.9dbとなっています。
実際に修正する前と修正した後の動画
修正前
修正後
音量が全然違いますね。
音が小さいと聞きにくくスグに動画を見なくなってしまう可能性が高いので動画を見てもらう為にしっかりと対処しておきましょう。
YouTubeに投稿した動画の音量が低い時の対処方法まとめ
以下の3つのポイントを意識することで
動画の音量を上げて聞きやすい動画を作ることが出来ます。
- マイクの排他モード設定
- 動画の出力設定
- 声のトラック音量の増幅
動画視聴時に音が聞き取りづらくスグに離脱されることを防止できるので
まだ対策をしていない方は是非確認してください。

