
ゲーム実況を始めたいけど必要な機材を集めると
どれくらいお金がかかるのか気になる!
そんな方に向けて私が現在使用している機材の総額と
絶対に持っておきたい機材を紹介していきます。
でも、そんなにお金を使えない・・・。
そんな方には
出来るだけお金をかけずにゲーム実況を始める節約方法をご紹介します。
ゲーム実況を始めて3年間でかかった総合金額
まず最初に私がゲーム実況を始めてからコツコツ集めた機材の
総額を計算してみました。
いろいろと集めるとこれくらいかかるという目安にして下さい。
現在使用している機材の合計金額
先に総合計を言っておくと
パソコンや収録用の機材と編集用ソフトの合計で
¥274,160-となりました。
PCの性能を優先した結果、金額が高くなっています。
以下が内訳になります。
現在使用している機材の内訳
PC ゲーミングノートパソコン ¥179,760-
(GS43VR 7RE Phantom Pro GS43VR 7RE-099JPAK)

jp.msi.com
マイク ¥16,840-
HyperX QuadCast(ハイパーエックス クアッドキャスト)

画像クリックで実際に使ってみた感想の記事へ
マイクアーム ¥2,580-
(Seehope マイクスタンド)

画像クリックで実際に使ってみた感想の記事へ
マウス ¥10,000-(ヤフオクで中古品を購入)
( Logicool G ゲーミングマウス ワイヤレス G903)

商品リンクは新タイプのヒーローセンサー搭載機
キーボード ¥12,000-(ヤフオクで中古品購入)
(SteelSeries ゲーミングキーボード テンキーレス Apex 7 TKL Red Switch JP)

キャプチャーボード ¥20,000-(セールで購入)
(AVerMedia Live Gamer Portable AVT-C875)

リンクは貼りますがかなり旧式の機械です。
購入を検討としている場合は最新の機械にて検討してください。
2021年に新型のキャプチャーボードに買い換えました。
現状AVerMedia Live Gamer Portable AVT-C875は販売されていないので
同レベルのキャプチャーボードを探している方はこちらが近い性能です。
www.babariumu.net
パソコンの環境別におススメのキャプチャーボードをまとめています。
www.babariumu.net
ヘッドホン(ヘッドセット) ¥16,000-
(Razer Nari)

画像クリックで実際に使ってみた感想の記事へ
動画編集ソフト ¥15,980- (買い切り)
PowerDirector 16 ULTIMATE
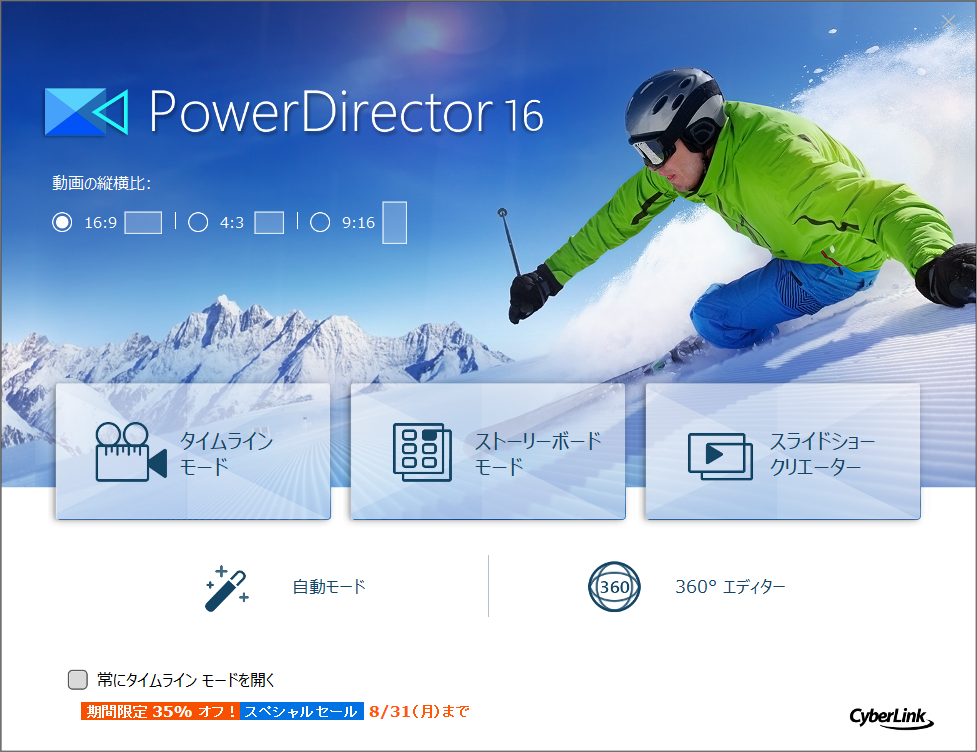
⇓こちらは最新版です⇓


2020年12月より年間契約のPowerDirector365に加入しました。
1 か月あたり¥517で最新版のソフトとエフェクトや効果音が使えるので気軽に動画編集を始めたい方におススメです。
サブスクの契約のタイミングは割引期間での加入です。
20%OFFで加入が出来るタイミングなどがよくあるので狙ってみて下さい。
使用している機材まとめ

以上のように紹介させてもらった機材が一覧となります。
といっても最初からこのような機材を揃えたわけではありません。
最初は性能の悪いPCと普通の安いマウスとマイク
キーボードもノートPCのキーボードを使っていました。
この辺りは特にゲーム実況の質を上げるものではないので
最初は安いもので代用していました。
それではこれからゲーム実況を始める場合に
どのような機材を優先して購入するべきなのかをまとめて紹介していきます。
コツ1!ゲーム実況で優先して購入するべき2つの機材
最初から高いお金を払ってゲーム実況をすることもできますが
いつまで続くかわからないものに大金を使うのは避けたいですね。
なのでゲーム実況をするうえで最優先すべき機材を紹介します。
キャプチャーボード
キャプチャーボードは任天堂スイッチやPS4などの据え置き機と呼ばれる
ゲーム機の画面を録画するのに使用します。
PS4もスイッチもゲーム機だけでの録画が可能です。
しかし、録画に制限がある為
長時間の録画が必要な場合必要になります。
ゲーム機単体での録画可能時間
PS4でゲームを録画する場合は60分と長時間保存できるので
ゲーム機単体でも録画は可能です。
任天堂スイッチの場合は30秒なのでゲーム実況は
ほぼ不可能と言えます。
このようにゲーム機の録画制限がある場合や
高画質で録画をしたい場合には必ずキャプチャーボードが必要となります。
キャプチャーボードの値段
キャプチャーボードは有名どころのメーカーでは2万円前後から
高級なものでは3万円以上します。
最近では中国製の安いキャプチャーボードも販売されていますので
最初から高い買い物が出来ない方は検討してみて下さい。
以下の記事で環境別におススメのキャプチャーボードをまとめています。
www.babariumu.net
パソコン
パソコンは以下の理由から出来るだけ性能の良い物を使用してください。
私が実際に経験した内容です。
低スペックだとダメな理由
低スペックPCを使用すると
- 10分程度の動画作成後の書き出しに3時間~12時間程かかる
- ソフトウェアエンコードでの録画時に負荷がかかり動作しない
- 動画編集ソフトが重く操作に時間がかかる
- PCゲームの録画をすると動作が重くゲームが出来ない
パソコンの性能が悪いととにかく時間がかかります。
ゲームの録画・編集・出力すべての動作が遅いので
動画がたくさん作れないのでとてもストレスになります。
あまりにも性能が低いパソコンを使用している場合は
画面のキャプチャーソフトや動画編集ソフトの体験版で
動作を確認してみて下さい。
体験版を使用しその動作に問題が無い場合は
PCの買い替えやカスタマイズは不要です。
以下の記事でPCの選び方を優しく解説しています。
www.babariumu.net
コツ2!お金をかけずにゲーム実況を始める方法
意外とお金がかかることが分かりましたが
安くゲーム実況を始める方法も紹介したいと思います。
パソコンかPS4のゲームを実況する
キャプチャーボードが高額なので
キャプチャーボードを使用しない方法でのゲーム実況方法をご紹介します。
パソコンゲームの実況
アマレコTVなどのキャプチャーソフトをインストールして
パソコン上に表示されている画面を録画する方法です。
パソコンの性能が低すぎると動作がカクカクになったりしますが
そこそこの性能のパソコンであれば問題なく録画ができます。
無料版のソフトでは広告や録画画面にロゴが入るものが多いです。
PS4のゲーム実況
制限はありますがPS4単体でもゲームの録画・編集・投稿が可能です。
とりあえずゲーム実況を体験したい方で
機材を揃えるお金が無い方はPS4単体で試すのもアリです。
www.babariumu.net
コツ3!節約できる3つの機材を紹介
ゲーム実況に必要な機材はわかりましたが
出来るだけ安く始めたい方に節約できる機材を紹介します。
マイク
マイクは節約ができますあ。
というのもゲーム実況で有名なレトルトさんも激安マイクで長年実況しているからです。
ちなみに最終兵器俺達のキヨさんも安いマイクで実況をされています。
www.instagram.com
超大物ゲーム実況者がこういった安いマイクを使っているので
動画の内容がしっかりしていればそこまで音質にこだわらなくても良さそうです。
ちなみに私はソニーのマイク(¥3,600-)を使っていましたが
編集時に音量を調節すると問題なく使えてました。
ヘッドホン
ヘッドホンはゲーム実況動画を作るだけであれば
特にこだわる必要はありません。
動画を作成して視聴する方はいろんな環境で見られています。
最近ではスマホでの視聴をする方が増えているので
自分で作った動画をスマホで確認して
ストレスなく音が聞き取れることを確認できれば問題ありません。
もし、FPS等音のなる方向がしっかりと聞こえないといけない
ゲームを実況する場合などはバーチャルサラウンドに対応した
ヘッドホンを用意したほうが快適にゲームを遊べます。
キーボード
ゲーミングキーボードを買う必要はありません。
動画編集時に必要な文字入力も特に備え付けのキーボードや
安いキーボードでも問題なしです。
ゲーム実況を節約するコツまとめ
以上のように意外とゲーム実況を始めるにはお金がかかります。
高性能なパソコンをすでに持っている場合は
そこまで高くなりませんがそれでもキャプチャーボードが高額です。
最初から無理をして高い機材を購入せずに
出来る範囲から始めることをおススメします。
ゲーム実況を始めてもいきなりファンが爆発的に増えるのは
限られた天才と努力の天才のみです。
私のような凡人はコツコツ長い時間をかける必要があるので
自分はゲーム実況が好きで長い期間続けられると思ったら
良い機材を買い始めていくのがおススメだと思います。
無理をせず楽しいゲーム実況生活を始めてみて下さい。




















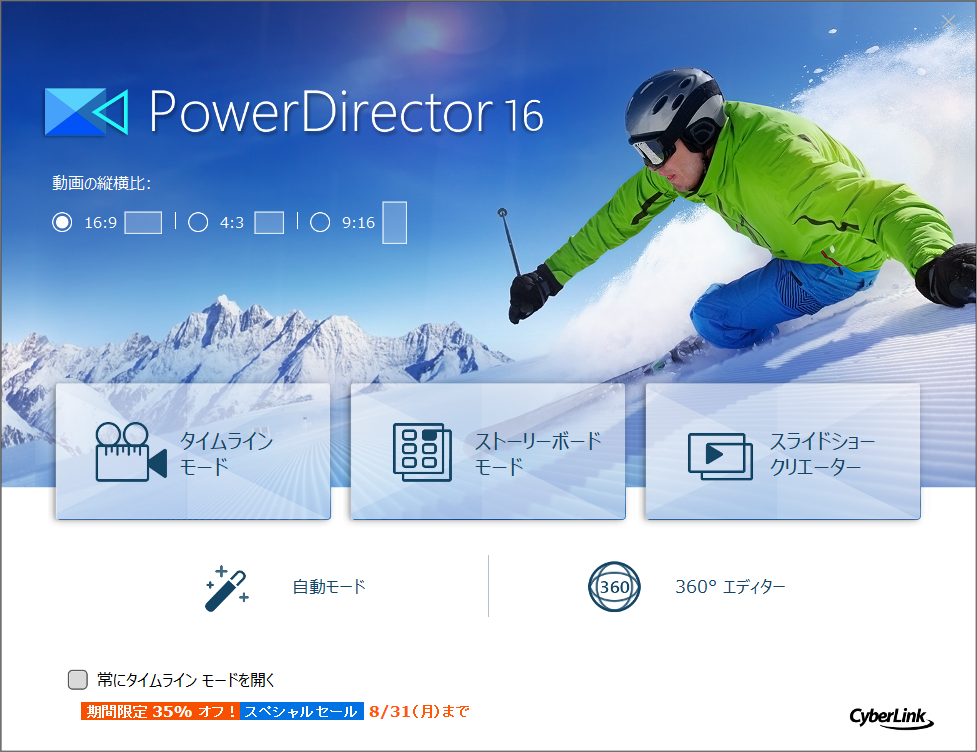



















































![Lamore【2020版】 ノートPC クーラー [ 上級モデル 1600万色 LED カラー ][ 強力 で 超静音 な 180mm 大型 冷却ファン ][ 高性能 冷却パッド 冷却台 ] USBポート 2ポート 付き 17インチ型まで対応 風量調節 冷却 5段階角度調整 スタンド 折りたたみ ps3 ps4 も可 A328 (1) RGB カラー Lamore【2020版】 ノートPC クーラー [ 上級モデル 1600万色 LED カラー ][ 強力 で 超静音 な 180mm 大型 冷却ファン ][ 高性能 冷却パッド 冷却台 ] USBポート 2ポート 付き 17インチ型まで対応 風量調節 冷却 5段階角度調整 スタンド 折りたたみ ps3 ps4 も可 A328 (1) RGB カラー](https://m.media-amazon.com/images/I/51Y8H1MVf+L._SL160_.jpg)
![Lamore [2020版] 世界で10万台販売 強冷 超 静音 ノートPCクーラー 大型 冷却ファン ノートパソコン 冷却パッド 冷却台 クール 超静音 4冷却ファン 2口USBポート 17インチ型まで対応 ps3 ps4 冷却 LED搭載 風量調節可 5段階角度調整 [正規品] A325 (ブルー LED) Lamore [2020版] 世界で10万台販売 強冷 超 静音 ノートPCクーラー 大型 冷却ファン ノートパソコン 冷却パッド 冷却台 クール 超静音 4冷却ファン 2口USBポート 17インチ型まで対応 ps3 ps4 冷却 LED搭載 風量調節可 5段階角度調整 [正規品] A325 (ブルー LED)](https://m.media-amazon.com/images/I/51Wg7Pyo16L._SL160_.jpg)












